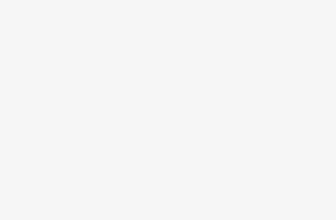Computer Station Nation is reader-supported.
When you buy through links on our site, we may earn an affiliate commission. Learn more.
A graphics card can be defined as a type of video card which is installed within computing devices to display graphical data which provides high clarity, color, definition, and overall appearance.
It also provides a high-quality visual display that processes and executes graphical data by making use of advanced graphical techniques, features, and functions. It is also known as a graphics adapter, graphics controller, and graphics accelerator card or graphics board.
A graphics card also comes with a dedicated heat sink which keeps the heat out of the GPU. It enables the display of 3-D images, image rasterization, higher pixel ratio, a broader range of colors, and more. Also, a graphics card is accompanied by various expansion ports such as AGP, HDMI, TV, and multiple monitor connectivity. A graphics card can be integrated within the motherboard or be added on as an extension cord.
What Causes A GPU To Fail?
It is difficult to find out when a graphics card is failing until the computer crashes while using or smoke starts to come out of your computer case. However, if the smoke leads to fire, the software issue will be unfixable. These can be avoided if a person can understand what causes the graphics card to fail. The following are the reasons that cause a graphics card to fail or die:
- Faulty manufacturing
- When the graphics card is not installed properly
- Overloading of the graphics card
- Building up of moisture
- When there is too much dirt or debris stuck on the cooling-components
- Broken or worn bearings on the cooling fan which leads to overheating
- Using the graphics card with incompatible software drivers
All the above-mentioned issues can be avoided if the graphics card is properly maintained on a regular basis. The graphics card should be clean all the time and the software drivers for the graphics card should always be up to date. However, instead of waiting for the graphics card to die, then the drivers should be updated first?
The Signs that A Graphics Card Is Dying
The following are the signs that a graphics card is dying:
1. The Computer won’t boost and crashes
While using the graphics card during a gaming session and the computer automatically shuts down and the monitor that showing no signal. Also, when you are trying to reboot the computer and the monitor that showing error codes, although some motherboards are built with sensors that detect faulty computer components the moment the computer fails.
2. Graphic Glitches
There are occasions when playing a game and the GPU fails to render graphics correctly, however, this is as a result of the card not supporting the game software. The following are other signs of graphic card failing: off-color pixelation, screen flickering, strange screen glitches, or random artifacts in different areas of your screen.
3. Abnormal Fan Noise or Performance
Nowadays, graphics card comes with cooling fans, these fans that are designed to spin at a higher RPM only when the GPU is under load. Whenever a person plays games that utilize software that the graphic card isn’t built to support, the bearings in the fans wear out faster. The moment the fans stop working under load, the graphics card can die prematurely.
How To Identify A Dying Graphics Card
There are various ways to identify a dying graphics card and they are:
1. Check Motherboard Error Codes
Nowadays motherboards are designed to completely shut down a component that is no longer working. If the graphics card is dying or dead, the motherboard won’t have display codes.
- Use a screwdriver to remove screws on the side panel of the computer case and gently slide it back.
- Try to locate the error code display on the motherboard; the error display is usually at the outer corner.
- Reboot the computer and record each error number that appears.
- The motherboard manufacturer manual should be consulted for error codes. If the code matches a GPU error then the graphics card is dead or dying.
2. Check Hardware for Damage or Debris
A graphics card that has damage or debris on its surface can lead to overheating which can cause the graphics card to die.
- Use a screwdriver to remove the screws holding the GPU in place.
- The power cords should be unhooked which will release the tab.
- Gently remove the power cords by pushing their tabs and rocked them out
- Inspect the GPU for any damage or debris
- Clean out all the dirt found on the graphics card
- The broken fan pieces can be replaced.
With the clean and inspected graphics card, you can choose to test it on another PC or in your current system.
3. Test Your GPU Under Load
Now we’ll see if your GPU has overheating or graphic issues while running games.
- Download GPU stress-testing and heat-monitoring software.
- Install the software
- Run a stress test.
- Check if the heat monitoring software is reading over 80 degrees, if it, it is too hot.
- Check the device manager for outdated drivers
- If the GPU is clean, but still running too hot then the software drivers are not installed correctly.
- If your drivers are not working correctly, it is indicated here usually. However, the driver may appear to be functioning even if it says otherwise in the properties.
Conclusion
Nowadays, there are a lot of innovations and newly added features to a graphics card and it protects the graphics card during gaming sessions.
Whenever the graphics card gets too hot it can fry which will lead to the death of the graphics card, however, the graphics card now comes with a metallic backplate, cooling fans, and heat stinks which keeps the heat at bay during use.
Poor maintenance of the graphics card can lead to the death of the graphics card. If a card is maintained properly, it can last up to five years.