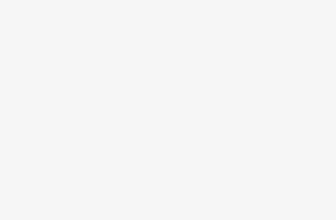Computer Station Nation is reader-supported.
When you buy through links on our site, we may earn an affiliate commission. Learn more.
A computer is an electronic machine that accepts data and processes data to bring out an output. The components of a computer can be classified into hardware and software.
The computer and all the equipment attached to it are called “hardware.” The instructions that tell the computer what to do and how to do are referred to as “software.”
The software that controls the computer is called an “operating system,” and the software that inputs, processes, and outputs data for the user is called a “program,” “application” or “app.”
Computer Setup
If you just got a new computer, the next step to take is to set the computer up. Setting up a computer may seem difficult at first but it is actually easy once you get the hang of it. There is no difference in setting up any brand of the computer because most computers are set up in a similar way.
If a person is setting up a new computer and its components, the new computer comes with a how-to guide which includes step-by-step details on how to set up the computer.
Sometimes, the step-to-step guide might not include instructions, this doesn’t stop you from setting up your computer. I will take you through the different steps needed to set up a typical computer system within few minutes. The steps are as follows:
Step 1
The monitor should be unpacked by removing it from the cartoon that houses it. all forms of plastic coverings and protective tape should be removed. The monitor should be carefully placed on a desk or the designated work area. The designated area must be well ventilated and has good airflow so as to prevent the computer from overheating.
Step 2
Identify the cable attached to the monitor. There are various types of monitor cables. All monitor comes with their own specific cable. The cable is easy to locate but if you cannot locate the cable, read the instruction manual of your computer for guidance. However, if the computer that you bought is an all-in-one computer, this step is unnecessary because the monitor is inbuilt.
Step 3
The next step is to connect one end of the cable to the monitor port on the back of the computer case and the other end to the monitor. You must ensure that the cable plug aligns with the port before connecting it because computer cables only fit in a specific way. To figure out which cables belong in which ports, try searching for connecting cables interactive online. However, if the computer that you bought is an all-in-one computer, this step is unnecessary because the monitor is inbuilt.
Step 4
Remove the keyboard from the computer case and identify whether the keyboard uses a USB (rectangular) connector or a PS/2 (round) connector. If it uses a USB connector, you can plug it directly into any of the USB ports on the back of the computer, however, if it uses a PS/2 connector, plug it directly into the purple keyboard port on the back of the computer instead.
Step 5
Remove the mouse from the computer case and identify whether it uses a USB or PS/2 connector. If it uses a USB connector, you can plug it directly into any of the USB ports on the back of the computer, however, if it uses a PS/2 connector, plug it directly into the green mouse port on the back of the computer instead. Also, if the keyboard comes with a USB port, a person can connect the mouse directly to the keyboard instead of connecting it directly to the computer.
However, if it comes with a wireless mouse or keyboard, a person may need to connect a Bluetooth dongle which is also known as a USB adapter to the computer. Although, many computers come with built-in Bluetooth nowadays, so an adapter may not be necessary.
Step 6
If the user has external speakers or headphones, he/she can connect the external speakers or headphones to the computer’s audio port. It can either be on the front of the computer case or the back of the computer case. Most computers nowadays come with color-coded ports (they are usually green, blue, or pink in color).
External speakers or headphones can connect to the green port, and microphones connect to the pink port while the blue port is the line in, which can be used with other types of devices.
However, some speakers, headphones, and microphones come with their own USB connectors which can be used instead of the usual audio plug. Also, many computers have speakers or microphones built into the monitor.
Step 7
The next step is to locate the two power supply cables that come with the computer. You will plug the first power supply cable into the back of the computer case thereafter plug it into a surge protector. While you will use the other cable to connect the monitor to the surge protector. You can also use an uninterruptable power supply (UPS), which acts as a surge protector and also provides temporary power if there is any power outage.
Step 8
Lastly, plug the surge protector into a wall outlet for power. It is important to turn on the surge protector if it comes with a power switch. If you don’t have a surge protector, you can plug the computer directly into the wall, however, this is not advisable because if there are any electrical surges, it can damage the computer.
Conclusion
If you have a printer, scanner, webcam, or other peripherals, you can connect them to the computer because most peripherals are plug and play, this means that they will be recognized by the computer as soon as they are plugged in.
Although some peripherals may include software that needs to be installed before a person can begin to use them. Ensure that you follow the instructions manual that comes with the device to install it where necessary.
Generally, peripherals are optional, and you can add new ones at any time, however, it is not essential nor important to add all peripherals during the initial setup of your computer.