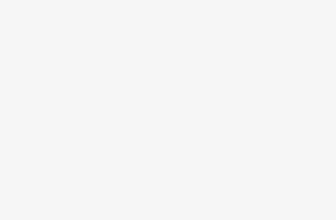Computer Station Nation is reader-supported.
When you buy through links on our site, we may earn an affiliate commission. Learn more.
Printing from a Chromebook hasn’t always been easy. In fact, not that long ago, it wasn’t even possible! Then Google Cloud Print was introduced which made it possible to print from Chrome to pretty much any printer connected to the web.
The easiest solution to Chromebook printing is to get a Google Cloud Printer that is compatible with Chromebooks from the beginning. This will be the best Chromebook printing solution for most people because it does not require much setup.
The Google Cloud Printers will work right out of the box and are the easiest Chromebook compatible printing solution. The following list profiles some of the best Chromebook printers to use with your computer.
All these printers are Google Cloud Ready printers and very easy to set up. By using these printers, you will be able to print from your Chromebook in no time! Reviews of the best Chromebook printers.
Our Top 3 Picks For The Best Chromebook Compatible Printers
Contents
Canon MX492 Wireless All-In-One Printer
Affordable Chromebook Compatible Printers
The Canon MX492 is a great Chromebook-compatible printer. In just a few clicks, the printer will easily connect to your wireless access point and print in no time. Easily print or scan important documents and images from your smartphone or tablet.
Really requires no configuration by you – you download a small application file from the Canon website, and it walks you through every step with pictures of what buttons to press and what to click on.
Setting up this Chromebook compatible printer really could not be more simple and clear. You do NOT have to connect this by USB first, so there is no reason for you to buy a USB printer cable (unlike many other printers that require one for setup). Using the printer can be done entirely by WiFi. This is why the Canon MX492 is one of the best Chromebook compatible printers.
Pros and Cons
Pros
- Affordable
- Can be used with WiFi only
- Easy to set up
Cons
- Low paper capacity
- Doesn’t support auto duplex scan
Light Weight Chromebook Compatible Printer
The Epson Expression Premium XP-6000 is a new printer being released that is compatible with Chromebooks. The Epson Chromebook printer is filled with creative features that will make users happy. The Expression Premium XP-6000 wireless Small-in-One printer delivers superior photo quality and sharp text.
You can save time with auto 2-sided printing; and, print 4″ x 6″ photos in as fast as 15 seconds. Easily print from your iPad, iPhone, Android tablet or Chromebook without a router.
The sleek XP-6000 prints borderless photos up to 8″ x 10″, and provides dedicated trays for printing photos and DVD. Other features include a 2.7″ LCD, plus built-in USB and card slots for PC-free printing. And, you can easily print Facebook and Instagram photos, collages and more with the Epson creative print app.
Pros and Cons
Pros
- Uses five inks for exceptional output quality, especially photos.
- Capable of borderless prints.
- Small and light.
Cons
- High running costs.
- Input and output capacities are low.
Canon PIXMA MG4220 Wireless Inkjet Photo All-In-One
Easy Installation Chromebook Compatible Printer
The Canon PIXMA MG4220 Wireless Inkjet Photo All-In-One delivers excellent quality, versatility, and convenience. This is especially true for Chromebook users who want to print with built-in Wi-Fi technology allows you to easily print and scan wirelessly virtually anywhere around your house. Enjoy cloud printing convenience with PIXMA Cloud Link and Google Cloud Print
Pros and Cons
Pros
- Ink cartridges are more reasonably priced than HP
- Print quality is good
- Easy to setup
Cons
- The low paper capacity, with a 100-sheet input tray
- slowness and noise.
How to Print from a Chromebook
After connecting a printer to Cloud Print, you’re ready to print from your Chromebook. You can either select File > Print in the menu bar, or use the keyboard shortcut of Ctrl + P. A print dialogue like the one above will present itself. Then you can print like you would on a Windows or Mac computer! Again, this is one of the best reasons to get a dedicated Chromebook printer, the simplicity!
For the best experience printing on your Chromebook, it is recommended to get a Google Cloud Ready printer. The advantage is that Google Cloud Ready printers connect directly to the web and don’t require a PC to set up.
To print from your Chromebook, you can connect one to your Google Cloud Print account in seconds, and immediately start printing to it. This is likely the best solution for most people looking to print from a Chromebook. You can send print jobs from anywhere using your mobile devices or other computers.
Conclusion
The simplest description of the Canon MX492 is a small package with great things. A particularly good fit as a personal inkjet multifunction printer (MFP), ideal for use at home or in a micro-small, or home office. You’ll love it for its low running cost, better output quality, fast speeds (for the category), and one eye-catching feature: air print support for your mobile, iPhone, iPad, iPod touch without the need for drivers.
ChromeOS has come a long way since Cloud Print was introduced in 2001 and today, you can print directly from your Chromebook without using Cloud Print!
Connecting your Chromebook to a wireless printer is not a difficult job. You can use a Chrome extension, or a Google service, or directly allow your Chromebook to recognize the printer.
Printing from a Chromebook is easy once you connect your printer to the device correctly. Chromebook supports most printer brands, but depending on the method you choose, some printers need extra capabilities.
Chromebook compatible printers cloud are needed to print from Chromebooks (ChromeOS). To some people’s confusion, Chromebooks do not support printing from local printers via USB port as Windows and OSX do.
To print from your Chromebooks, you need to connect to the Google Cloud Print service and share a printer. See the following guide on how to print from a Chromebook. It is not hard to do and you make most old printers work by downloading and installing certain software to add a printer to a Chromebook.
The Epson Expression Premium XP-6000 Small-in-One is a basic but capable photo-centric all-in-one inkjet printer that delivers excellent print and copy quality, but its high ink costs relegate it to light-duty use.
Although Canon calls the Pixma MG4220 a photo MFP, its above-par text quality makes it a good choice for light-duty home office use as well. In addition, its Wi-Fi capability makes it easy to share, which in turn makes it a potentially good fit in the dual role of home and home office printer. To view other products, visit Amazon.com